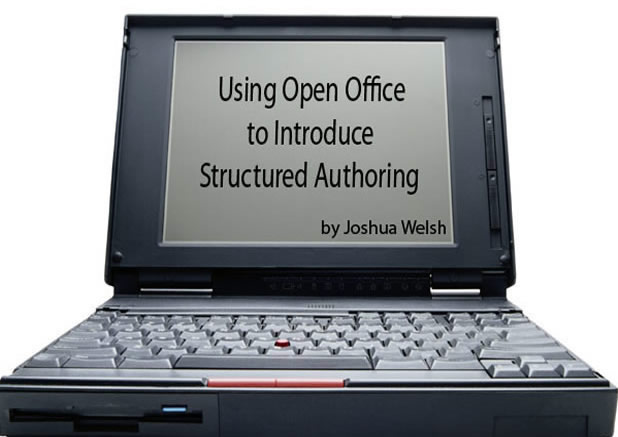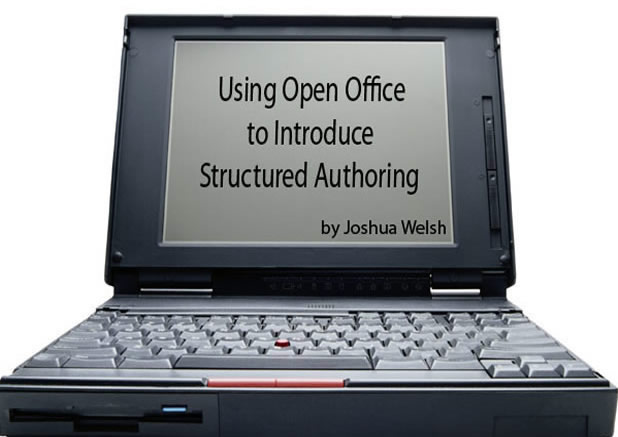Once your students learns the mechanics of writing, learn to edit their work, and learn to pare down their writing as much as possible, you will be ready to send them into the world, style manuals in hand, armed to the teeth and ready to write their way out of any situation they might find themselves in. But writing for work requires more than just knowing how to construct sentences, assemble them into paragraphs, and then mercilessly cut out the unnecessary chaff.
Information workers need to know how to control their texts. The best way to control a document is to separate formatting from content, to engage in structured authoring. Web developers already know this: the content lives between clean html tags, while the formatting is controlled by style sheets. If the presentation needs to change, if all of the blue underlined words need to become bold and gray, for example, that change can be made once in the style sheet and the change takes affect globally.
To be efficient in today’s workplace, writers need to learn to take advantage of the same principles when they create documents.
Separating Content from Formatting
To keep your content separate from its formatting, you have to stop thinking of how a word or sentence should look and start thinking about what it does. Then you have to give all of the elements in your document that have separate functions their own names. For example, as I write this review in Open Office, all of the main text is given the name “Text Body.” By default, Text Body has the following attributes:
But since Open Office has named it Text Body, I can change the presentation of the whole document simply by changing those definitions. In this case, I changed the left indent of Text Body to 1 inch.
Similarly, you can change the presentation of headings and create new styles for block quotations or other parts of the document.
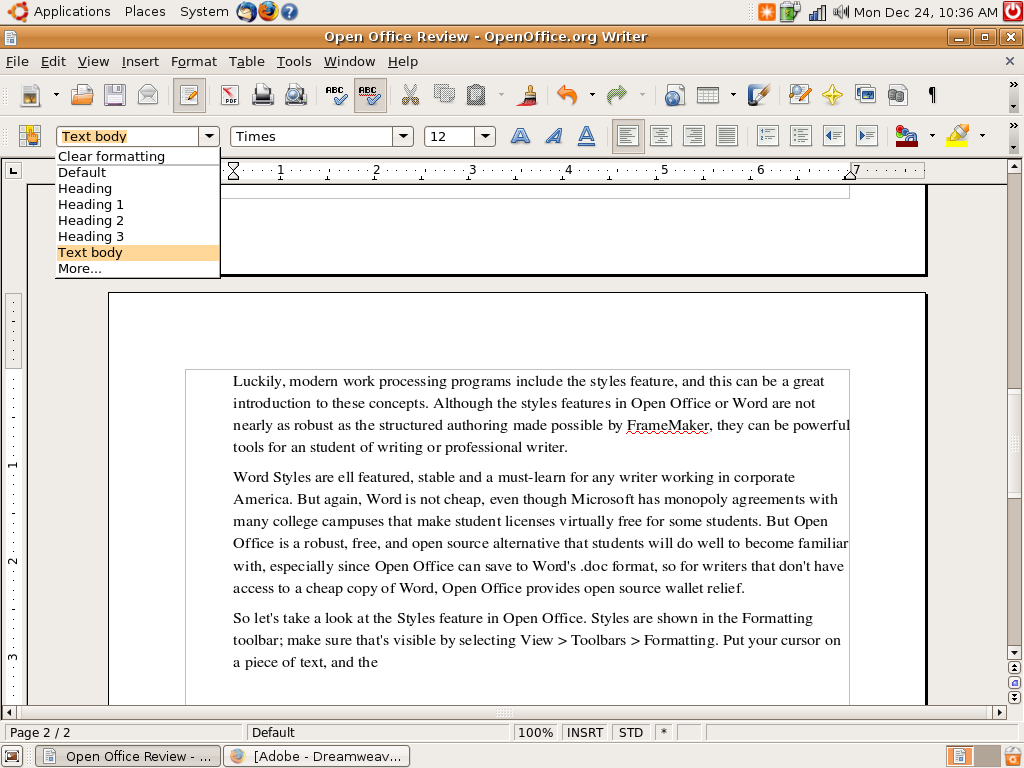
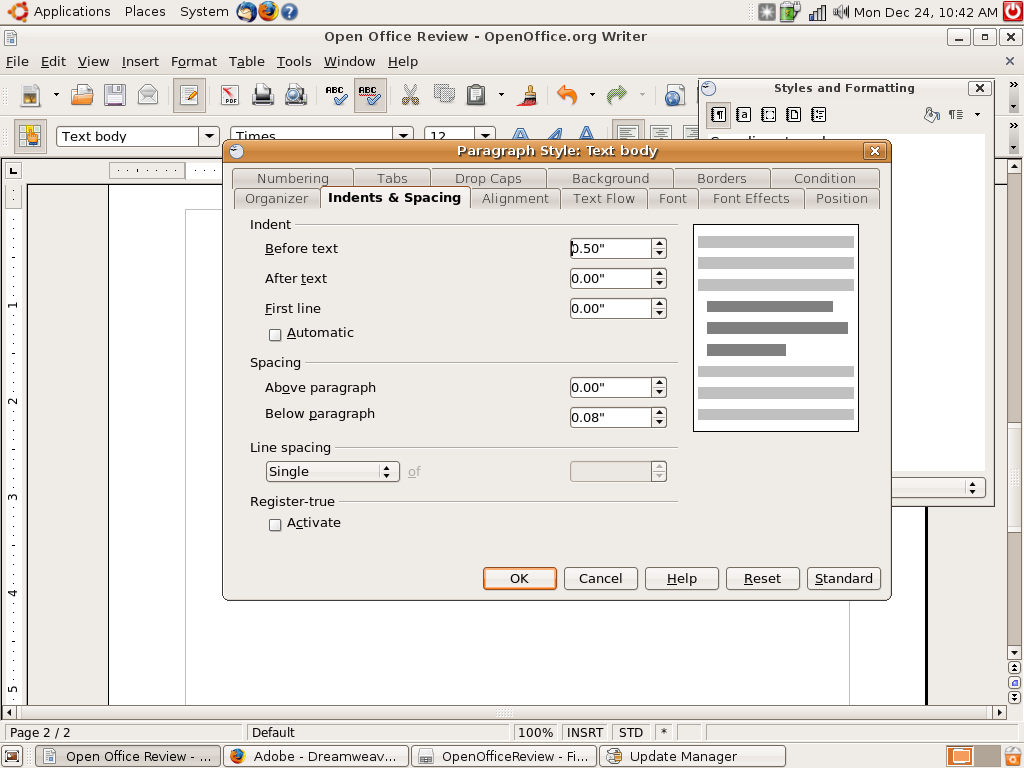
Choosing Software to Introduce Structured Authoring
Of course, if you really want to separate content from formatting or teach structured authoring in a serious way in the classroom, Adobe FrameMaker is the software to use. But FrameMaker retails for $899 (academic licenses can be bought for considerably less, but still in the hundreds of dollars). Additionally, FrameMaker is incredibly hard to learn. I took a graduate-level course that dealt primarily with learning how to use FrameMaker, and although that class was invaluable, at the end of the semester we'd barely scratched the surface of FrameMaker.
HTML and CSS provide another opportunity to learn structured authoring. WYSIWYG editors abound, from Dreamweaver, which also costs hundreds of dollars, to NVU, a free, cross-platform open-source package, which works great for students on a budget. But again, the learning curve can be steep for students who are primarily interested in learning writing.
Luckily, modern work processing programs include the Styles feature, which can be a great introduction to the concept of separating content and format. Although the Styles features in Open Office or Microsoft Word are not nearly as robust as the structured authoring made possible by FrameMaker, they can be powerful tools for a student of writing or professional writer.
Microsoft Word’s Styles are full featured, stable, and a must-learn for any writer working in corporate America. But again, Word is not cheap, even though Microsoft has monopoly agreements with many college campuses that make licenses virtually free for some students. Alternatively, Open Office is a robust, free, and open source that students will do well to become familiar with, especially since Open Office can save to Word's .doc format. For writers who don't have access to a cheap copy of Word, Open Office provides open source wallet relief.
Taking a Closer Look at Open Office
So let's take a look at the Styles feature in Open Office. Styles are shown in the Formatting toolbar; make sure that's visible by selecting View > Toolbars > Formatting.
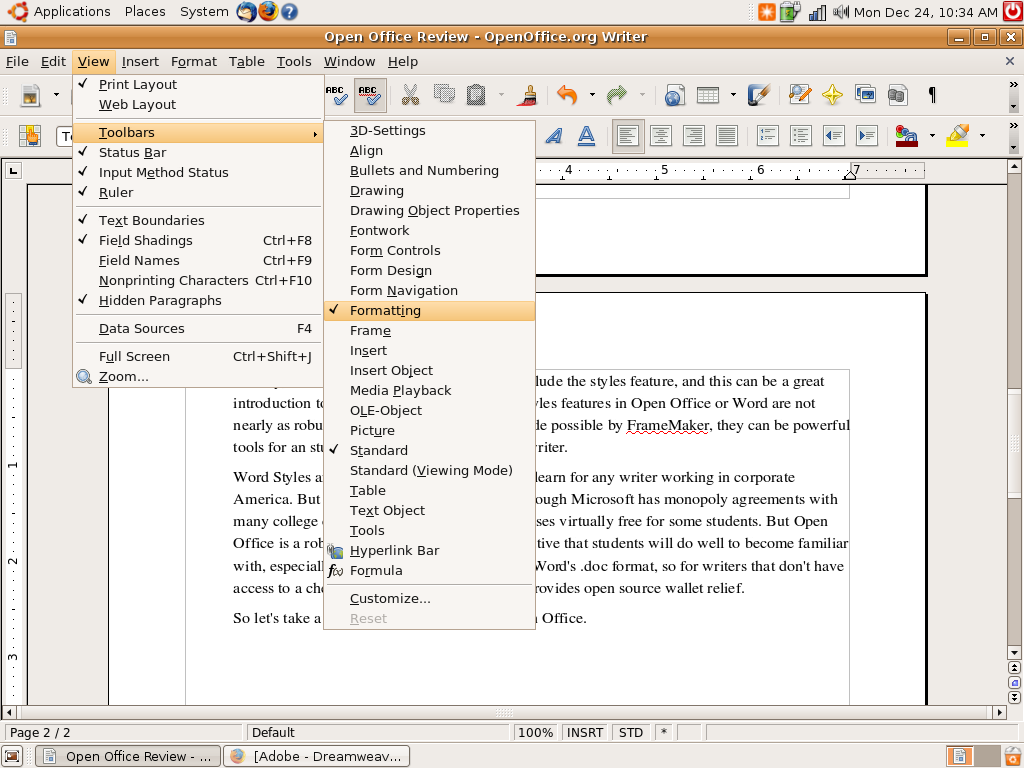
Put your cursor on a piece of text, and the style assigned to that paragraph is shown in the left-most drop-down menu. To change the properties for the style, select More ... from the bottom of that menu, then in the Styles and Formatting menu, right click on the style name and select Modify. This opens the Paragraph Style menu, which displays all of the possible options in tabs. I prefer this presentation to the distinct menus that Word uses. For example, I had used Word Styles for months before finding the paragraph menu. In the Open Office menu, all of the categories are visible to the user by default.
You can change the formatting for body text, but perhaps more importantly, you can define headings, a powerful tool for structuring your ideas. After all, headings essentially serve as levels in an outline. When I have to write something long in a hurry (we routinely create 25-page-long reports in a couple of days at my company), I start with the headings, which is to say I start with an outline. Once the outline is finished, I can define the formatting for the styles to conform to whatever style manual is in use. After the report is written, Open Office will generate a table of contents based on those heading styles.
Thinking about the styles used in a document helps the writer consider the document's structure, which in turn opens up opportunities for automating other aspects of the document. For professional writers dealing with hundreds of pages, any time a task can be relegated to software, it should be. That's what computers are for. |